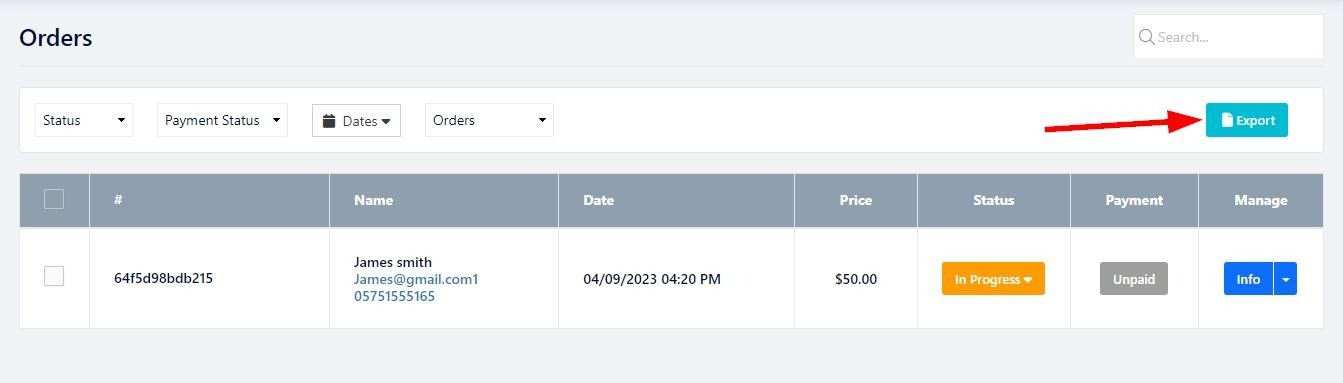Controlla i tuoi ordini e gestiscili tramite la scheda ordini. Puoi controllare gli ordini su diverse pagine, come E-commerce , Eventi , Tabella prezzi , Prenotazioni ristoranti e Prenotazione programmata .
Per controllare e gestire i tuoi ordini:
Nell'editor del sito web, fai clic su Pagine.
Trova la pagina in cui desideri controllare gli ordini e fai clic sul pulsante Modifica .
Fai clic sulla scheda Ordini .
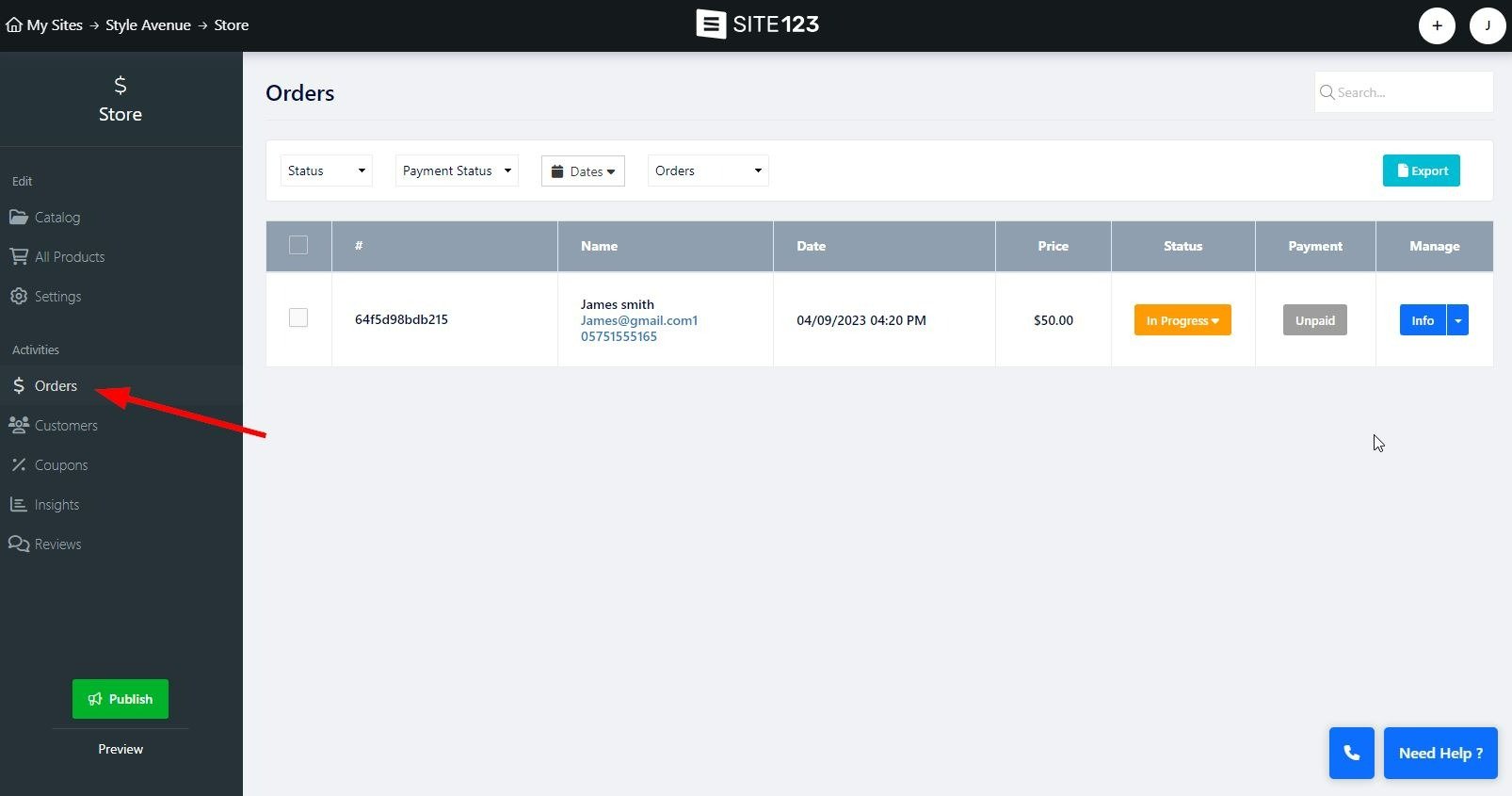
Nella schermata dell'ordine, filtra i tuoi ordini per Stato, Stato del pagamento, data, nonché ordini correnti o archiviati.
Stato : seleziona lo stato dell'ordine. Selezionare tra Nuovo, In corso, Completato e Annullato. Utilizzando questo filtro ti verranno mostrati tutti gli ordini con lo stato selezionato.
Stato del pagamento : utilizzalo per filtrare gli ordini in base al loro stato di pagamento. Seleziona tra Non pagato, Pagato, Rimborsato, Carrello abbandonato e In corso.
Data : imposta l'intervallo di date in cui è stato effettuato l'ordine
Ordini/Ordini archiviati - scegli su quale lista applicare il filtro. Scegli tra ordini correnti e ordini archiviati.
Tag assegnato : puoi impostare tag univoci per gli ordini, consentendoti di filtrare tutti gli ordini assegnati al tag selezionato. Continua a leggere per sapere come aggiungere un tag ordine personalizzato.
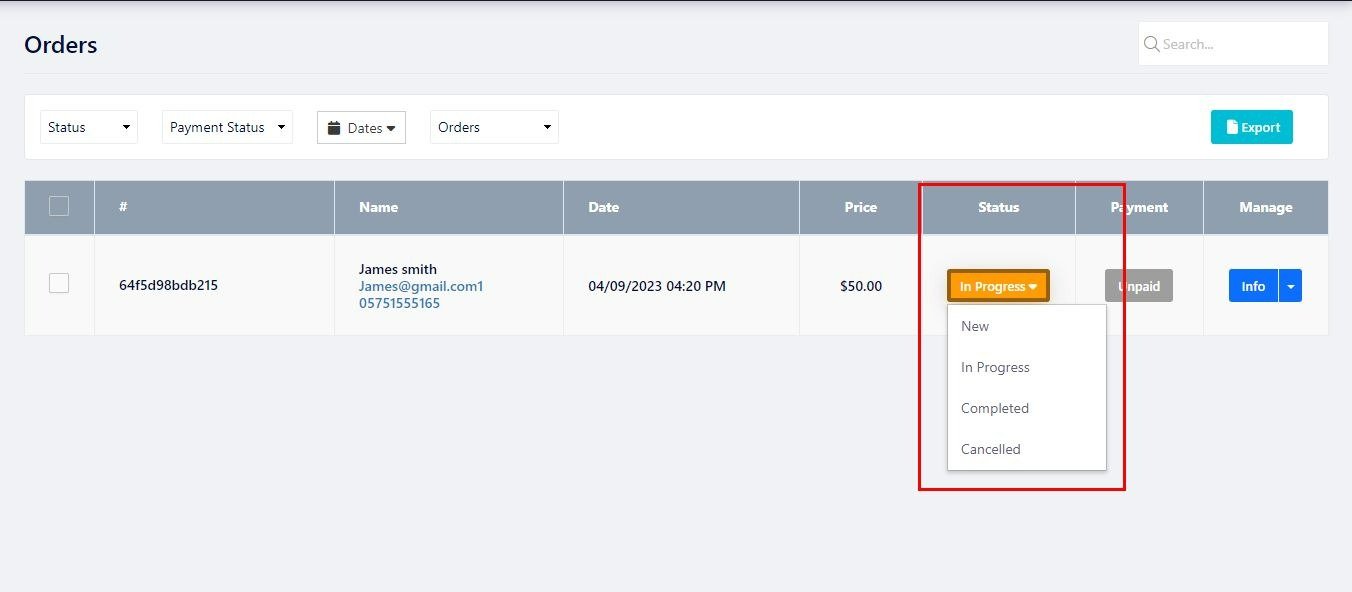
Qui vedrai le informazioni generali relative ai tuoi ordini, come numero d'ordine, nome del cliente, prezzo dell'ordine e così via.
L'elenco degli ordini è suddiviso nelle seguenti colonne:
ID ordine (segno hashtag) : quando viene effettuato un ordine, viene assegnata una stringa di numeri e lettere. Questo è l'ID dell'ordine. Puoi utilizzare questo ID per cercare ordini specifici nella barra di ricerca della pagina. Posizionando il cursore del mouse sull'ID dell'ordine verrà visualizzata l'opzione Aggiungi tag.
Aggiungi tag : posiziona il cursore del mouse sull'ID ordine e ti verrà data la possibilità di creare un tag personalizzato per accompagnare i tuoi ordini. Ciò ti consentirà di classificare ulteriormente i tuoi ordini aggiungendo informazioni rilevanti per te e la tua attività. Utilizza le opzioni colore per codificare a colori i tuoi tag, permettendoti di identificare rapidamente gli ordini taggati nel tuo elenco.
Nome : vengono visualizzate le informazioni di base del cliente, come nome, email e numero di telefono.
Data : visualizza la data di creazione dell'ordine.
Prezzo : visualizza l'importo dell'ordine.
Stato : visualizza lo stato corrente dell'ordine. Puoi fare clic sullo stato del tuo ordine per modificarlo. Tieni presente che alcuni stati dell'ordine non possono essere assegnati, come lo stato del Carrello abbandonato (maggiori informazioni sullo strumento Carrello abbandonato) e alcuni stati possono essere assegnati solo dalla finestra delle informazioni. Continua a leggere per ulteriori informazioni.
Pagamento : visualizza lo stato attuale del pagamento dell'ordine. Lo stato del pagamento cambierà in base allo stato di avanzamento del pagamento. Se un ordine è stato pagato, verrà contrassegnato come tale automaticamente. Puoi contrassegnare manualmente un ordine come pagato, annullato e rimborsato dalla finestra delle informazioni.
Gestisci : questa colonna contiene le opzioni Informazioni e Invia messaggio. Continua a leggere per saperne di più.

La finestra informativa ti offrirà una visione più approfondita dell'ordine corrente.
È possibile visualizzare ulteriori informazioni sul cliente, sul prodotto ordinato, sul riepilogo dell'ordine e sull'attività dell'ordine.
Informazioni sull'ordine: questa sezione ti consentirà di visualizzare ulteriori informazioni sul cliente che ha effettuato l'ordine, come paese, stato, indirizzo, codice postale e altro. Potrai anche visualizzare l'IP del cliente e il browser utilizzato.
Aggiungi numero di tracciabilità : questa opzione ti consentirà di fornire ai tuoi clienti un numero di tracciabilità per la spedizione dell'ordine. Potrai aggiungere il numero di tracciamento e l'identità della compagnia di spedizioni, nonché fornire un URL di tracciamento. Ulteriori informazioni sul monitoraggio degli ordini.
Articoli : questa sezione mostrerà tutti gli articoli acquistati dal tuo cliente, il prezzo, il numero di articoli nell'ordine e l'importo totale. Facendo clic sul nome dell'articolo verrai indirizzato all'elenco del negozio del prodotto.
Riepilogo: in questa sezione verrà visualizzato l'importo totale dell'ordine, nonché le tasse e i costi di spedizione .
Attività dell'ordine : questa sezione ti consentirà di visualizzare l'attività dell'ordine, come i tag aggiunti, la data di pagamento della modifica dello stato, ecc. Ogni record ha la sua data e il suo timestamp per consentirti di visualizzare le modifiche nell'ordine selezionato e la sua progressione.
Stampa: utilizza l'opzione di stampa per stampare le informazioni sull'ordine.
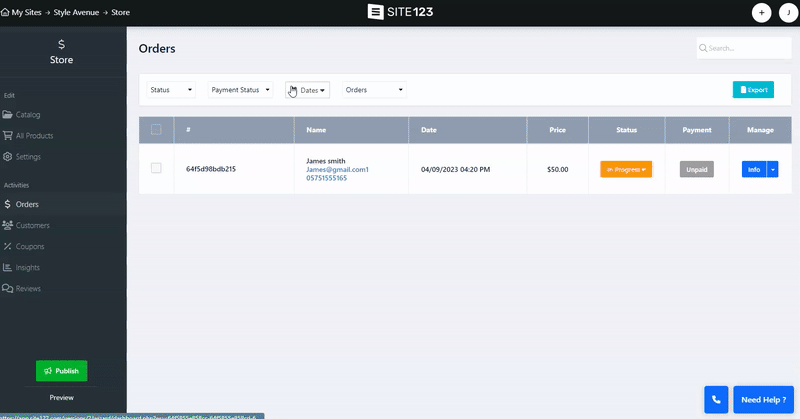
Gestire i tuoi ordini su SITO123 è ancora più semplice con l'introduzione delle funzionalità Archivia ordini e Rimborsi facili.
La funzione Archivia ordini ti consente di archiviare gli ordini direttamente dalla pagina delle informazioni sull'ordine, eliminando la necessità dei pulsanti "Elimina" e semplificando l'interfaccia di gestione degli ordini. Passa semplicemente dagli ordini attivi a quelli archiviati utilizzando le opzioni di filtro "Ordini" e "Archivia ordini". Questa funzionalità è disponibile in vari moduli, tra cui Negozio, Eventi, Corsi online, Tabella dei prezzi, Pianifica prenotazione e Donazioni.
Per archiviare gli ordini, contrassegna l'ordine pertinente e fai clic sull'opzione Archivia nella parte inferiore dello schermo. Puoi archiviare singoli ordini dalla schermata informativa facendo clic su Altre azioni e selezionando Archivia.
Tieni presente che puoi archiviare più di un ordine alla volta contrassegnando tutti gli ordini pertinenti ed eseguendo l'azione.
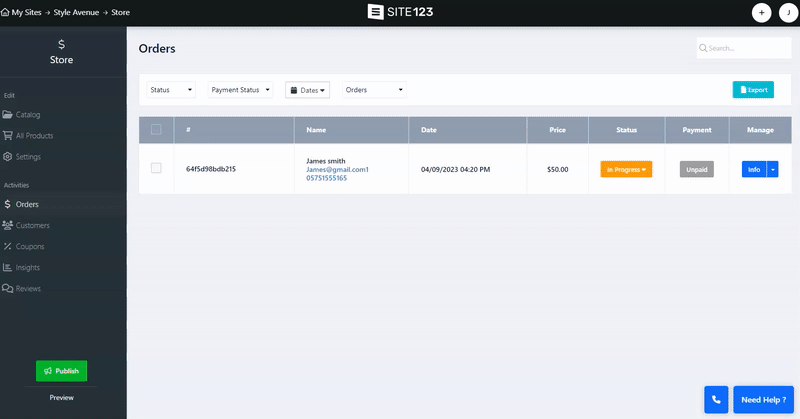
Abbiamo reso il processo di cancellazione semplice ed efficiente. Puoi annullare facilmente un ordine dalla pagina Informazioni sull'ordine, dove l'opzione di annullamento viene presentata come un'azione dell'ordine. Per annullare un ordine:
Nella schermata dell'ordine, fai clic sullo stato attuale dell'ordine e seleziona Annullato .
In alternativa, puoi eseguire la stessa azione dalla schermata delle informazioni sull'ordine facendo clic su Altre azioni.
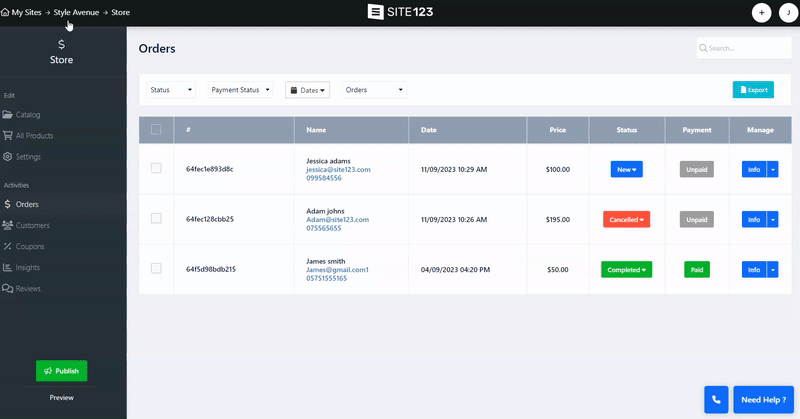
Anche il rimborso degli ordini pagati che non sono stati annullati è ora un gioco da ragazzi. Quando devi rimborsare un ordine, imposta semplicemente il suo stato su "Rimborso", lo stato del pagamento cambierà automaticamente in "Rimborsato", semplificando il monitoraggio e la gestione dei rimborsi.
Una volta che un ordine è stato rimborsato, non può essere contrassegnato nuovamente come pagato o non pagato, aiutandoti a mantenere registrazioni di pagamento accurate. Per rimborsare un pagamento:
Nella schermata Ordine, trova l'ordine pertinente e fai clic su Informazioni .
Fai clic su Altre azioni e seleziona lo stato del rimborso.
Inoltre, per garantire una gestione fluida delle scorte, è stato implementato un aggiornamento automatico dell'inventario. Quando rimborsi un ordine, l'inventario dei prodotti correlati aumenterà automaticamente.
👉 Nota: l'impostazione dell'ordine come rimborso viene utilizzata per contrassegnare gli ordini rimborsati in modo da poterli monitorare all'interno del sistema.
La scelta di questo stato non rimborsa il pagamento del cliente. Il rimborso al cliente deve essere effettuato tramite il metodo di pagamento utilizzato per effettuare l'ordine.
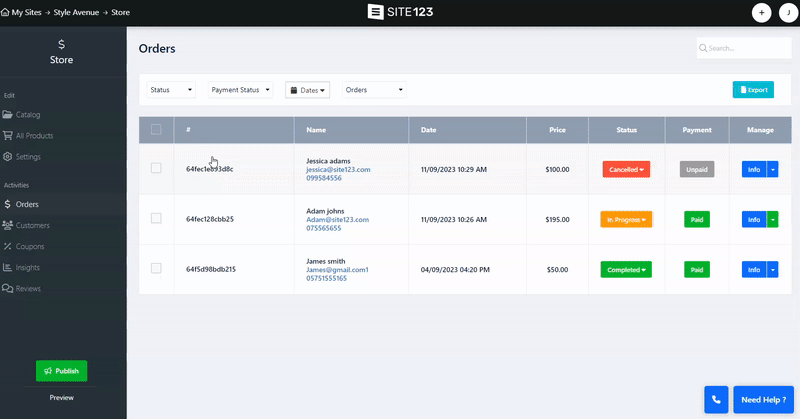
Attraverso la schermata dell'ordine puoi anche inviare messaggi diretti ai tuoi clienti,
Fai clic sulla freccia rivolta verso il basso accanto al pulsante Informazioni e seleziona Conversazione.
Crea e invia il tuo messaggio dalla schermata Invia nuovo messaggio .
Il tuo cliente può rispondere al messaggio utilizzando un pulsante Rispondi dedicato nell'e-mail ricevuta.
Una volta inviata una risposta, il nuovo messaggio verrà aggiunto come thread al messaggio inviato inizialmente. Potrai quindi rispondere e comunicare con i tuoi clienti direttamente dalla schermata dell'ordine.
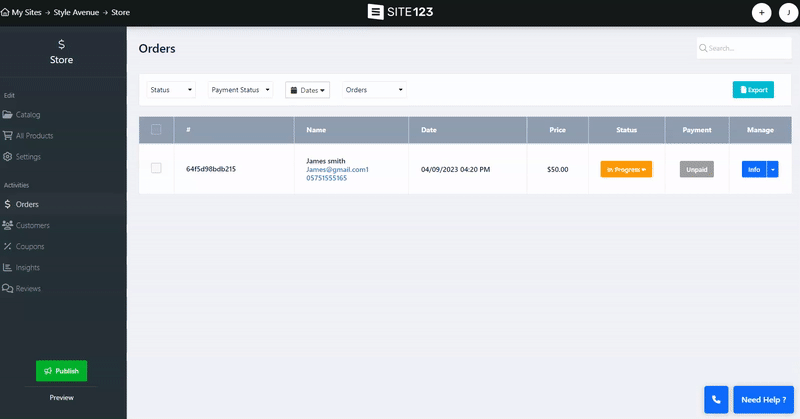
Utilizza l'opzione di esportazione nella parte superiore della schermata dell'ordine per esportare l'elenco degli ordini corrente in formato CSV.