
Utilizza la pagina Corsi online per creare e pubblicare i tuoi corsi online
Puoi mostrare i tuoi corsi, fornire dettagli su ciò che gli studenti impareranno e condividere tutte le informazioni importanti.
In questa guida imparerai come creare un corso online, modificarne i contenuti e i prezzi, controllare il modo in cui gli utenti accedono al corso e altro ancora.
Nell'Editor del sito web, fai clic su Pagine .
Trova i Corsi Online nell'elenco delle pagine correnti o aggiungili come una nuova pagina .
Modifica il titolo e lo slogan della pagina. Ulteriori informazioni sull'aggiunta di uno slogan .
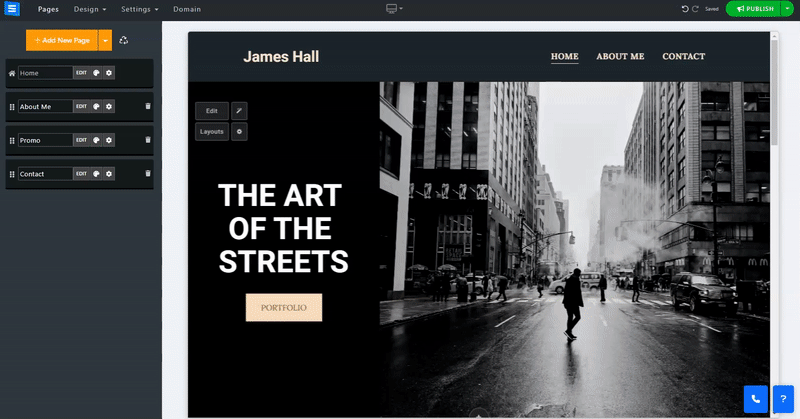
In questa sezione imparerai come aggiungere, rimuovere e gestire gli elementi nella pagina del tuo corso online.
Fare clic sul pulsante Modifica .
Fare clic sull'icona Frecce e trascinare per riposizionare un elemento nell'elenco.
Fai clic sull'icona dei tre punti per modificare , duplicare , visualizzare in anteprima o eliminare un elemento.
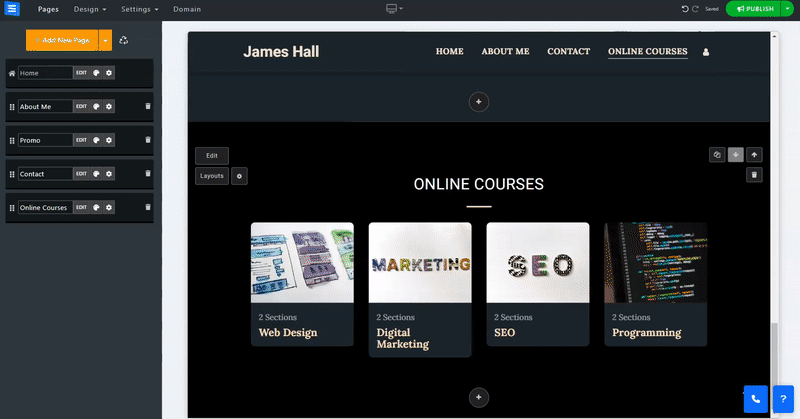
Fai clic sul pulsante Aggiungi nuovo corso e modifica le impostazioni e le informazioni del corso:
Nome : aggiungi il nome del corso.
Descrizione : aggiungi una breve descrizione dell'oggetto e del contenuto del corso.
Aggiungi categoria : aggiungi il nuovo corso a una categoria esistente o creane una nuova facendo clic sul pulsante Aggiungi nuova categoria . Le categorie ti permetteranno di dividere i tuoi corsi in materie. La nuova categoria sarà visibile sotto il titolo della pagina. Tieni presente che l'eliminazione di una categoria eliminerà anche gli elementi in essa contenuti.
immagini
Per aggiungere un'immagine, fare clic su Scegli immagine. Puoi caricare un'immagine dal tuo computer, sceglierne una dalla Libreria immagini o importarne una da un servizio esterno come Facebook e altro . (limite di dimensione 50 MB)
Tipo di accesso (gratuito o a pagamento) : imposta l'accesso al tuo corso. Puoi consentire agli utenti di accedere solo dopo aver effettuato il pagamento, Accesso che richiede solo la registrazione di un utente o Accesso gratuito a tutti gli utenti.
Prezzo : imposta il prezzo del tuo corso
In offerta : attiva questa opzione per aggiungere un prezzo scontato per il corso.
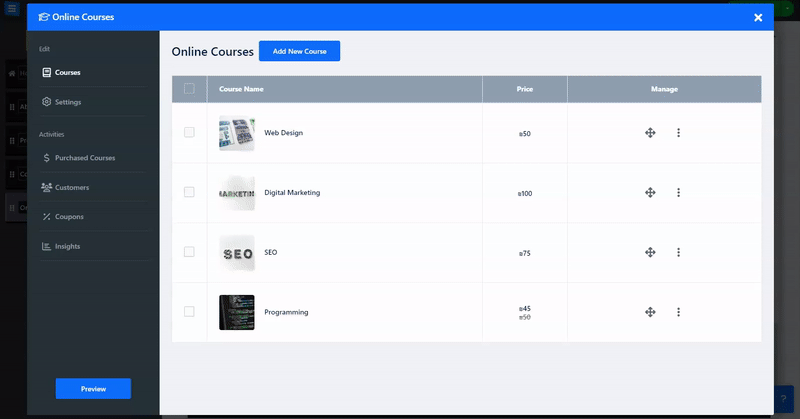
Aggiungi sezioni al tuo corso. Queste sezioni ti permetteranno di dividere il corso in parti in base al programma del corso. Ogni sezione può contenere più lezioni.
Nome sezione: aggiungi il nome della sezione o una breve descrizione (fino a 250 caratteri)
Aggiungi una nuova sezione facendo clic sul pulsante Aggiungi sezione.
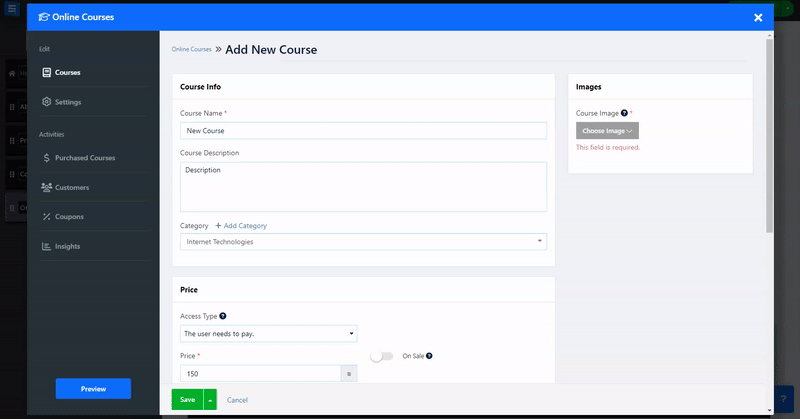
Fai clic su Modifica per aggiungere i dettagli della lezione:
Nome: aggiungi il nome della lezione
Descrizione: aggiungi la descrizione della lezione
Anteprima della lezione: abilita l'opzione per consentire agli utenti di visualizzare la lezione selezionata senza dover acquistare il corso completo.
Tipo video: seleziona il tipo di supporto multimediale aggiunto al corso, utilizza un video da Youtube o Vimeo oppure scegli l'opzione personalizzata per caricare un video dal tuo computer o da un servizio esterno come Google Drive, Facebook e altro. In alternativa, puoi selezionare Audio per aggiungere un file solo audio dal tuo computer.
👉 Nota: - La dimensione massima dei file caricati è determinata dal tipo di pacchetto che possiedi. Controlla i limiti di dimensione massima del file per ciascun pacchetto di seguito:
Pacchetto base: 500 MB
Pacchetto avanzato: 1 GB
Pacchetto professionale: 2 GB
Pacchetto Oro: 3GB
Pacchetto platino: 5 GB
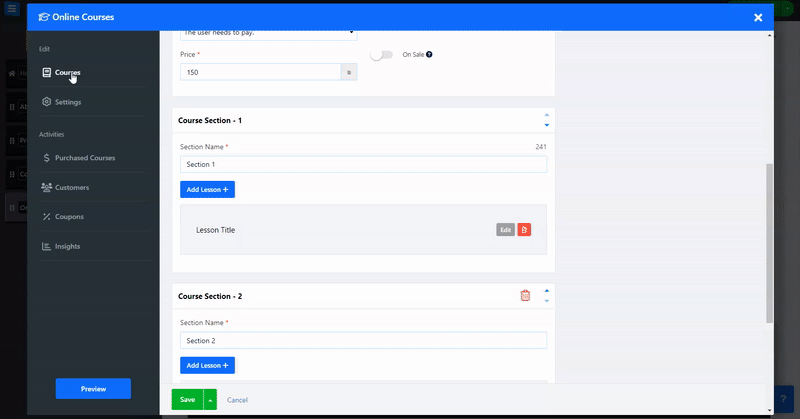
Creare un modulo di registrazione che i visitatori possano compilare al momento della registrazione a un corso.
Utilizza il generatore di moduli personalizzati per personalizzare il modulo in base alle tue esigenze
Ulteriori informazioni sullo strumento per la creazione di moduli personalizzati .
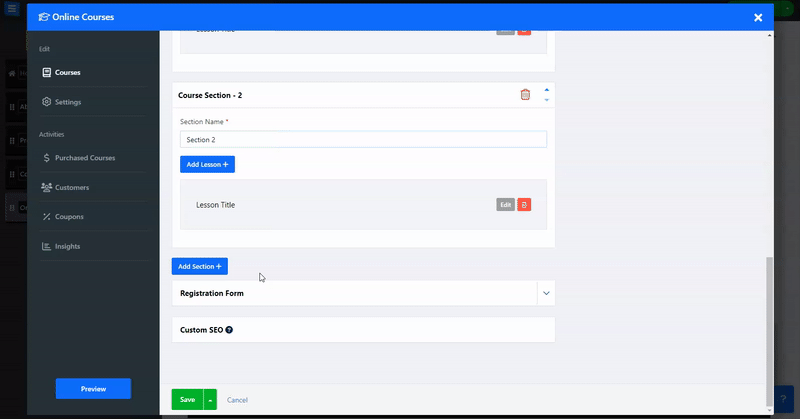
Regola le impostazioni SEO dei tuoi diversi servizi. Ulteriori informazioni sulla SEO personalizzata .
Nella scheda Impostazioni, modifica il metodo di pagamento e le Tasse, nonché modifica le etichette personalizzate e le opzioni del corso, come lo strumento di abbandono del carrello.
Nella scheda Metodi di pagamento, imposta la valuta accettata e i metodi di pagamento. Leggi informazioni sull'impostazione della valuta e dei metodi di pagamento .
Nella scheda Tasse, aggiungi regioni e tasse. Leggi informazioni sull'impostazione delle tasse .
In Opzioni, attiva il Promemoria ordini abbandonati per inviare e-mail di promemoria ai visitatori che hanno abbandonato il carrello durante l'acquisto. Leggi informazioni sullo strumento promemoria carrello abbandonato . In Etichette personalizzate, aggiungi etichette personalizzate.
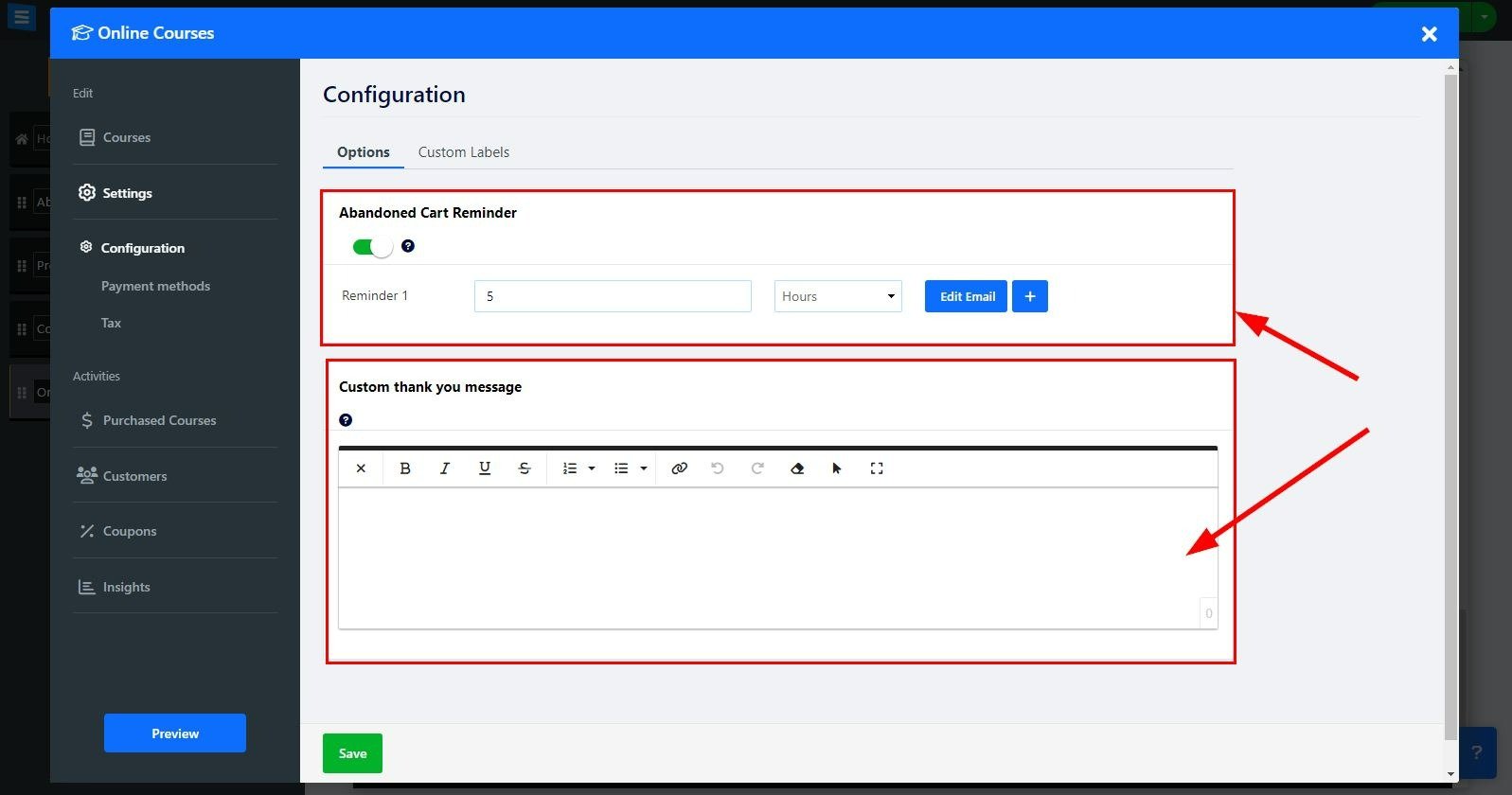
Aggiungi un'opzione di abbonamento ai tuoi corsi online
Nella scheda Impostazioni scegli la configurazione
Sotto abbonamento, fai clic sul campo Cambia corsi in pagamento basato su abbonamento e seleziona Attivato o Disattivato dal menu a discesa
Fai clic su Modifica per impostare la tariffa e il periodo di abbonamento:
Nome prezzo : scegli un nome per la tariffa
Intervallo di prezzo: scegli la frequenza con cui i tuoi clienti verranno fatturati per l'abbonamento, scegli tra mensile, ogni 3 mesi, ogni 6 mesi o una volta all'anno
Etichetta prezzo : aggiungi un'etichetta prezzo come Miglior valore o Consigliato
Prezzo : aggiungi l'importo dell'abbonamento
Aggiungi un nuovo prezzo : aggiungi altre opzioni di prezzo facendo clic su Aggiungi un nuovo prezzo
questo ti permetterà di creare diverse opzioni per gli abbonamenti
👉 Nota: quando utilizzi Stripe come gateway di pagamento selezionato, potrai offrire ai tuoi utenti pagamenti ricorrenti per il corso sottoscritto. Se non utilizzi Stripe come gateway di pagamento I tuoi clienti riceveranno promemoria di rinnovo via e-mail alla fine di ogni mese (meno 10 giorni) in base all'intervallo di abbonamento scelto.
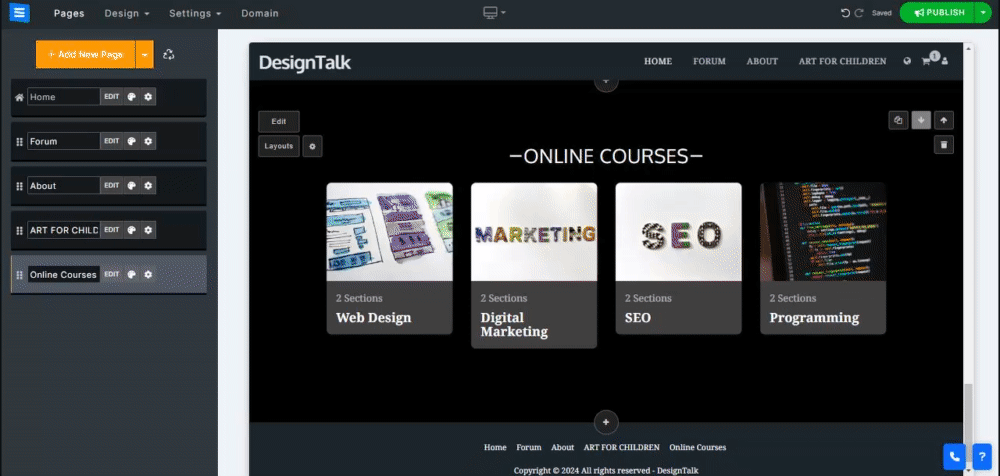
All'interno della scheda Corsi Acquistati, visualizza l'elenco di tutti i corsi acquistati, filtrali per stato, data e tipologia e gestiscili. Leggi come controllare i tuoi ordini .
All'interno della scheda Coupon, crea coupon per offrire offerte speciali e sconti. Leggi informazioni sulla creazione di coupon .
All'interno della scheda Approfondimenti, monitora e analizza l'attività degli ordini.