
Aggiungi articoli basati sull'argomento del tuo sito web o sul tuo settore di attività, condividi le tue conoscenze con i lettori del tuo sito web, gestisci i commenti e monitora l'avanzamento e la portata del tuo articolo.
In questa guida imparerai come gestire e aggiungere contenuti alla pagina del tuo articolo, nonché come utilizzare il nostro strumento di intelligenza artificiale per creare rapidamente articoli pertinenti e personalizzati.
Nell'Editor sito web, fare clic su Pagine.
Trova la pagina dell'articolo nell'elenco delle pagine correnti oppure aggiungila come nuova pagina .
Modifica il titolo e lo slogan della pagina. Leggi di più su Aggiungere uno slogan .
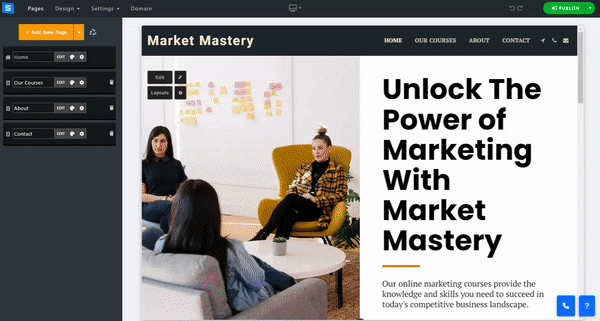
In questa sezione imparerai come aggiungere, rimuovere e gestire gli elementi nelle pagine del tuo team.
Fare clic sul pulsante Modifica .
Fare clic sull'icona Frecce e trascinare per riposizionare un elemento nell'elenco.
Fare clic sull'icona con i tre puntini per modificare , duplicare , visualizzare in anteprima o eliminare un elemento.
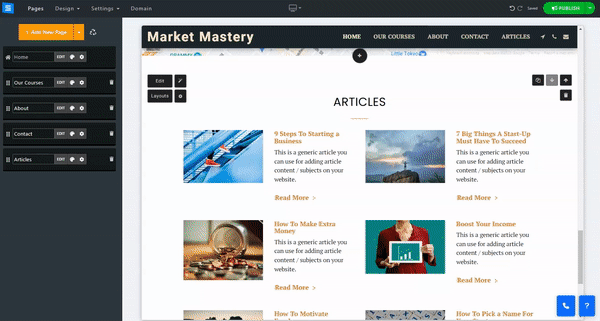
Nella finestra di modifica sotto la scheda Articolo, fare clic sul pulsante Aggiungi nuovo articolo.
Per aggiungere contenuto alla pagina dell'articolo , fai clic sul pulsante Modifica e utilizza l'editor di testo per aggiungere il contenuto e dividerlo in sezioni.
Passando il mouse su una sezione, questa verrà contrassegnata in blu e verrà visualizzata una piccola casella degli strumenti. Utilizza le frecce Su e Giù per spostare una sezione nel testo e l' icona Cestino rosso per eliminare una sezione.
Contrassegnando una sezione del testo verranno visualizzati strumenti di modifica aggiuntivi, che puoi usare per personalizzare ulteriormente il tuo testo. Usa la barra degli strumenti inferiore per aggiungere immagini, video, codici personalizzati e altro. Leggi di più su The Text Editor .
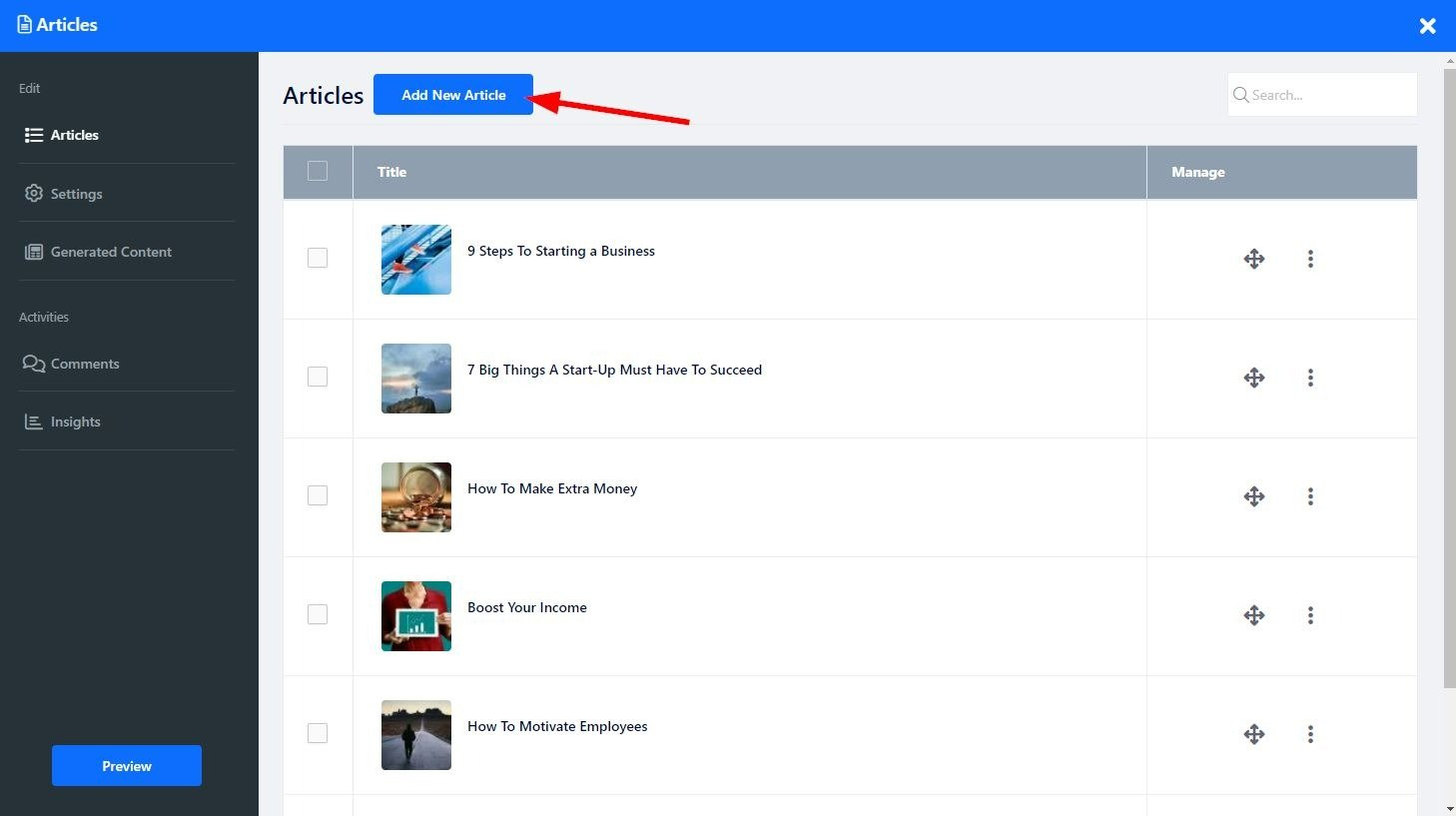
Nel menu del sito, modifica le seguenti impostazioni:
Tag: aggiungi tag univoci ai tuoi articoli
Categoria - Aggiungi il tuo articolo a una categoria esistente, oppure usa Aggiungi nuova categoria per crearne una nuova. Le categorie saranno affiancate sulla pagina del tuo articolo, consentendoti di centralizzare gli articoli in argomenti diversi. Eliminare una categoria senza prima rimuoverla dagli articoli comporterà l'eliminazione degli articoli insieme alla categoria.
Descrizione breve - Aggiungi una breve descrizione del contenuto dell'articolo. Questa descrizione verrà visualizzata in anteprima sulla home page dell'articolo. Quando si utilizzano le categorie, la descrizione verrà visualizzata una volta che l'utente entra nella categoria e non nella home page.
SEO personalizzata - Regola le impostazioni SEO dei tuoi diversi servizi. Leggi di più su SEO personalizzata .
Quando gli utenti leggono il tuo articolo, alla fine, gli verranno presentati articoli correlati all'articolo che hanno appena letto. Con questa impostazione, puoi controllare quali articoli vedrà l'utente. Per modificare gli articoli correlati, modifica le seguenti opzioni:
Auto : visualizzerà gli articoli in base al tag dell'articolo (articoli che utilizzano lo stesso tag).
Personalizzato : consente di selezionare articoli specifici dall'elenco degli articoli
Disattivato : ti consentirà di decidere di non presentare articoli correlati solo all'articolo che stai modificando.
Nella scheda Impostazioni puoi controllare aspetti della pagina del tuo articolo, come le impostazioni di lettura e visualizzazione del sistema dei commenti, e modificare le etichette personalizzate della pagina dell'articolo.
Imposta il tipo di sistema di commenti e seleziona come i visitatori commenteranno i post
Puoi scegliere tra commenti interni o commenti su Facebook o Disqus .
Modifica le seguenti impostazioni:
Mostra numero di commenti : decidi se vuoi mostrare ai visitatori del tuo sito web quanti utenti hanno commentato gli articoli.
Mostra tempo di lettura dell'articolo : mostra ai tuoi utenti una stima del tempo necessario per leggere l'articolo.
Mostra articoli correlati - Decidi se mostrare gli articoli correlati a tutti gli articoli o non mostrarli affatto.
Mostra pulsante di condivisione social : consenti ai tuoi utenti di condividere i tuoi articoli sui social media.
Creazione automatica di link interni: collega automaticamente post e articoli correlati in base alle loro parole chiave comuni
Collegamento di parole chiave ripetute : consente più collegamenti a parole chiave nella pagina
Utilizza solo le parole chiave di questo articolo : questa funzione consente di creare collegamenti utilizzando parole chiave specifiche all'interno dell'articolo.
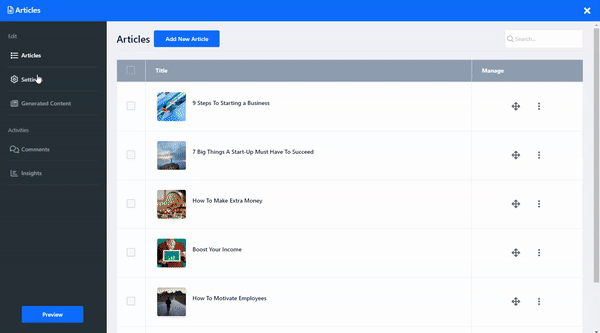
Qui puoi modificare le etichette dei tuoi articoli per adattarle meglio alle tue esigenze. Scegli Etichetta personalizzata per personalizzare le etichette, ad esempio Continua a leggere invece di Leggi altro.
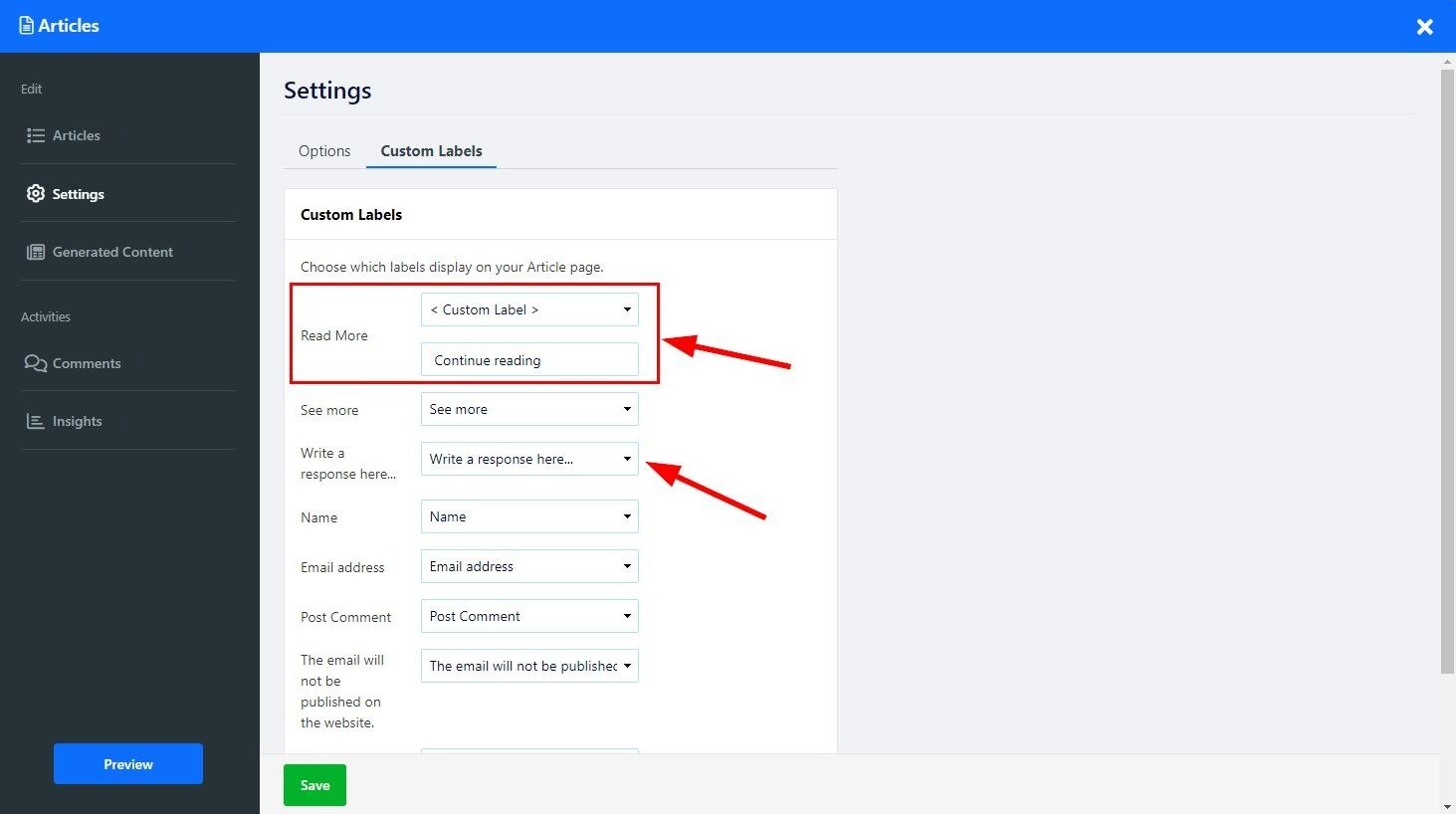
Utilizza il nostro strumento di intelligenza artificiale per aggiungere rapidamente articoli alla tua pagina.
Nella pagina del tuo articolo, clicca sull'icona della bacchetta magica . Lo strumento aprirà la schermata di modifica nella scheda Genera contenuto . Puoi anche raggiungere lo strumento AI dalla schermata di modifica cliccando direttamente sulla scheda Genera contenuto o cliccando sull'opzione sotto Supercharge Your Content with AI.
Nella scheda Contenuto generato, vedrai tutto il contenuto nella pagina dei tuoi articoli creata utilizzando l'intelligenza artificiale.
Per aggiungere un nuovo articolo clicca su Genera nuovo articolo e segui questi passaggi:
Descrizione
Inserisci una spiegazione sul contenuto che vuoi generare e fornisci allo strumento di intelligenza artificiale informazioni sull'argomento dell'articolo (fino a 350 caratteri).
Lunghezza del contenuto
Seleziona la lunghezza desiderata del contenuto dell'articolo, clicca sul campo e scegli l'opzione desiderata dal menu a discesa:
Breve - fino a 500 parole
Medio - Fino a 1000 parole
Lungo - Fino a 1500 parole
Questa funzionalità ti consente di controllare la lunghezza esatta dell'output generato, assicurandoti che sia in linea con le esigenze del tuo articolo.
Parole chiave
L'aggiunta di parole chiave pertinenti al tuo articolo garantirà che vengano utilizzate all'interno del contenuto generato, consentendo una generazione di contenuti più precisa e mirata e aiutando con la SEO del tuo articolo.
Stile e struttura del contenuto
Scegli tra una gamma di stili quello che meglio si adatta alle tue esigenze per l'articolo generato:
Stile elenco : ideale per articoli di tipo "Top 10", selezionando questa opzione verrà generato un contenuto sotto forma di elenco di punti o suggerimenti.
Prima l'essenziale - Ideale per notizie e annunci: questa opzione aggiungerà il contenuto essenziale all'inizio dell'articolo e fornirà quindi informazioni aggiuntive sull'argomento
Guida passo passo : ideale per tutorial e guide, questa opzione fornisce istruzioni elaborate in sequenza.
Storytelling - Ideale per articoli di esperienze personali o storie in evidenza, questa opzione aggiungerà una storia avvincente e coinvolgente all'inizio dell'articolo
Domanda e risposta : ideale per interviste o articoli di FAQ, questa opzione predisporrà l'articolo sotto forma di domanda e risposta.
Problema e soluzione : ideale per rubriche di consigli o articoli opzionali, questa opzione identificherà un problema e fornirà una soluzione.
Recensione e confronto : ideale per articoli di recensione o confronto di prodotti, questa opzione ti consentirà di generare contenuti di confronto di prodotti, servizi o idee.
Rapporto di ricerca : ideale per articoli accademici o scientifici, questa opzione consente di visualizzare i contenuti della ricerca in modo ordinato, includendo introduzione, metodologia, risultati e discussioni.
Crediti utilizzati dall'intelligenza artificiale del testo
Qui potrai controllare quanti crediti ti restano per lo strumento AI e quanti ne hai già utilizzati.
Il credito AI varierà a seconda del pacchetto selezionato:
Gratuito , Base , Avanzato e Professionale - 10.000 Crediti
Oro - 30,00 Crediti - il contatore si azzera una volta al mese
Platino - 100.000 crediti - il contatore si azzera una volta al mese
Nota bene : nei pacchetti Gold e Platinum, il credito AI non utilizzato non viene accumulato; il contatore verrà reimpostato sull'importo predefinito del credito AI, indipendentemente dal fatto che il credito del mese precedente sia stato utilizzato completamente o meno.
Una volta terminato, clicca su Genera idee e lo strumento di intelligenza artificiale genererà delle opzioni tra cui potrai scegliere .
Fai clic su Genera per aggiungere il contenuto appropriato alla tua pagina Articoli e fai clic su Mostra altro per visualizzare ulteriori opzioni di contenuto.
Inserisci una spiegazione sul contenuto che desideri aggiungere nella casella di testo (limitata a 350 caratteri). Aggiungi la spiegazione sotto forma di richiesta. Ad esempio, scrivi un articolo sulla progettazione grafica usando Photoshop.
Aggiungere impostazioni aggiuntive per mettere a fuoco lo strumento e ottimizzare i risultati forniti:
Lunghezza del contenuto : scegli la lunghezza del contenuto che desideri che lo strumento AI generi. Scegli tra Contenuto breve (fino a 500 parole), Medio (fino a 1000 parole) e Lungo (fino a 1500 parole). Utilizzando questa opzione, puoi controllare la lunghezza precisa dell'articolo generato e allinearla ai tuoi requisiti.
Parole chiave : fornendo allo strumento parole chiave pertinenti, lo focalizzerai ulteriormente e gli consentirai di generare contenuti più accurati in base alle tue esigenze.
Stile e struttura del contenuto : scegli il tipo di contenuto dell'articolo e il suo stile, ad esempio una guida passo passo o una recensione e un confronto. Ciò ti consentirà di personalizzare il tuo contenuto per coinvolgere e informare efficacemente i tuoi lettori.
Fai clic su Genera idee per consentire allo strumento di generare idee per i tuoi contenuti utilizzando le informazioni e le impostazioni fornite. Lo strumento "AI" genererà articoli pertinenti in base alle informazioni fornite e alle impostazioni selezionate e ti fornirà opzioni tra cui scegliere.
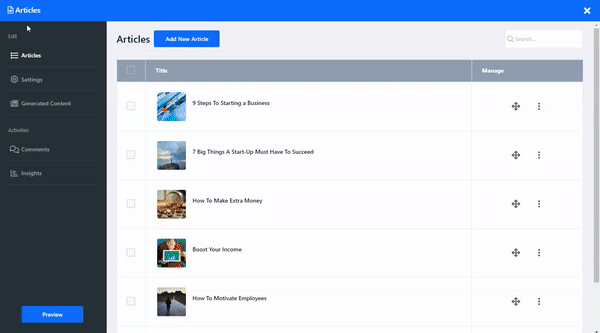
Nella scheda Insights, monitora e analizza le reazioni dei tuoi lettori ai tuoi articoli.
Fai clic sul pulsante Layout per modificare il layout della pagina. Leggi di più sul Layout della pagina .