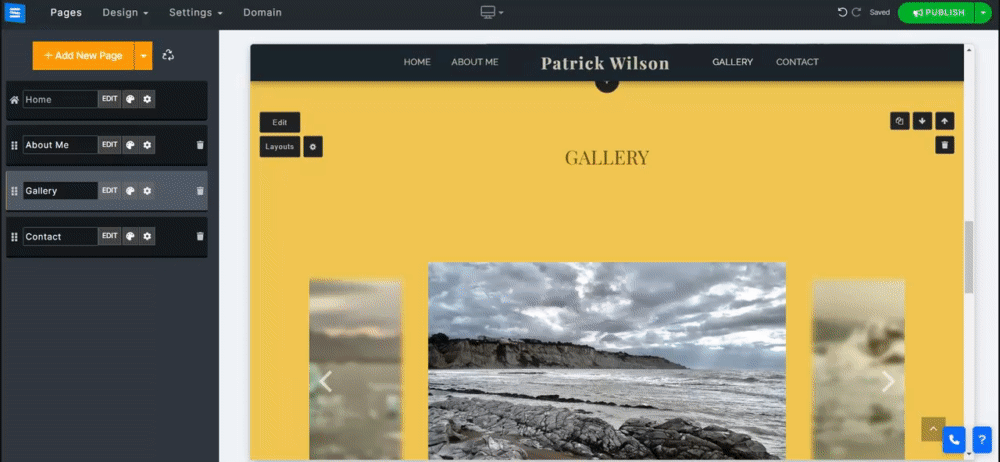Aggiungi diversi tipi di media, come immagini e video, al tuo sito web.
In questa guida imparerai come aggiungere e classificare i media nella tua galleria, condividere i tuoi media sui social media, impedire o abilitare i download e altro ancora.
Nell'editor del sito web, fai clic su Pagine.
Trova la pagina Galleria nell'elenco delle pagine correnti o aggiungila come nuova pagina .
Modifica il titolo e lo slogan della pagina. Ulteriori informazioni sull'aggiunta di uno slogan .
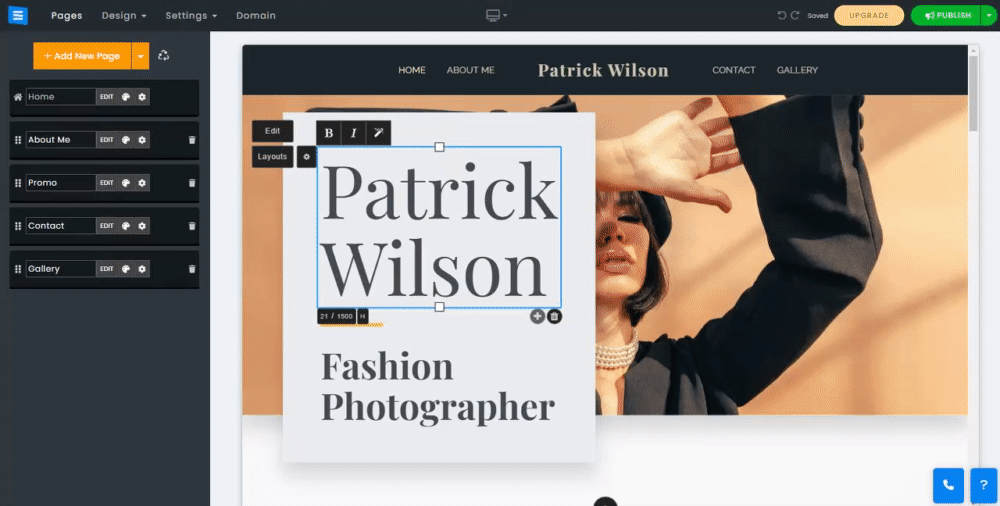
Aggiungi, rimuovi e modifica le immagini nelle pagine della tua Galleria
Quando una galleria viene aggiunta per la prima volta, viene mostrata con immagini segnaposto e una categoria chiamata Album. Puoi eliminare e sostituire questi segnaposto e aggiungere le tue immagini, nonché eliminare e modificare la categoria predefinita. Fai clic sul pulsante Modifica , fai clic sul pulsante Aggiungi media e seleziona il tipo di media che desideri caricare. Selezionare l'opzione desiderata dal menu a tendina:
Carica media in fondo : aggiungerà nuovi media in fondo alla categoria.
Carica media in alto : aggiungerà i media nella parte superiore della galleria.
Youtube/Vimeo : consente di aggiungere un collegamento a un file video aggiungendo il collegamento multimediale generato da queste piattaforme.
Quando carichi i media, puoi trascinarli e rilasciarli nell'area designata nella finestra oppure puoi scegliere una di queste opzioni:
Sfoglia il tuo computer : questa opzione ti consentirà di sfogliare le cartelle del tuo computer per aggiungere i contenuti multimediali desiderati direttamente dal desktop o dal dispositivo.
Facebook e altro : ti consentirà di aggiungere contenuti multimediali da fonti esterne come Facebook, Instagram, Google Foto, Dropbox e altro.
Trascina un'immagine per modificarne la posizione nell'album.
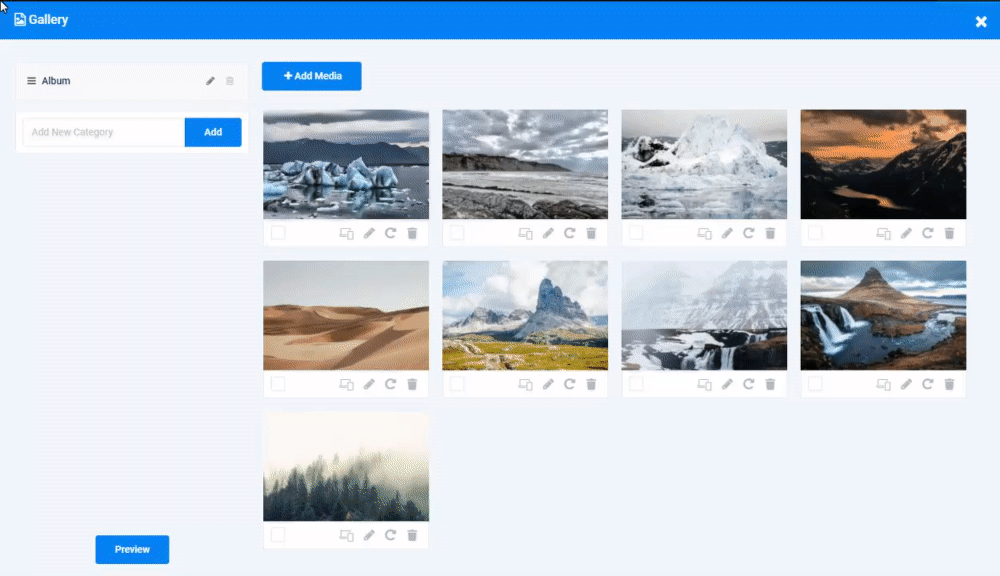
Fai clic sull'icona della matita sull'immagine o sul video per aggiungere un titolo, una descrizione, un collegamento esterno e una miniatura personalizzata per un video.
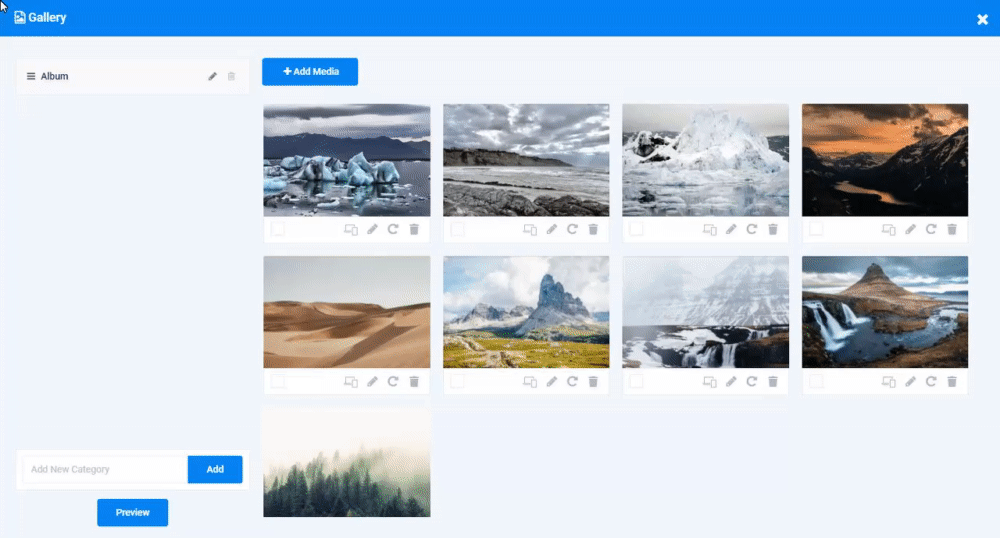
Fai clic sull'icona Modifica per aprire lo strumento Editor immagini . Fare clic sulle altre icone sull'immagine per impostare il punto focale dell'immagine, ruotarla ed eliminarla.
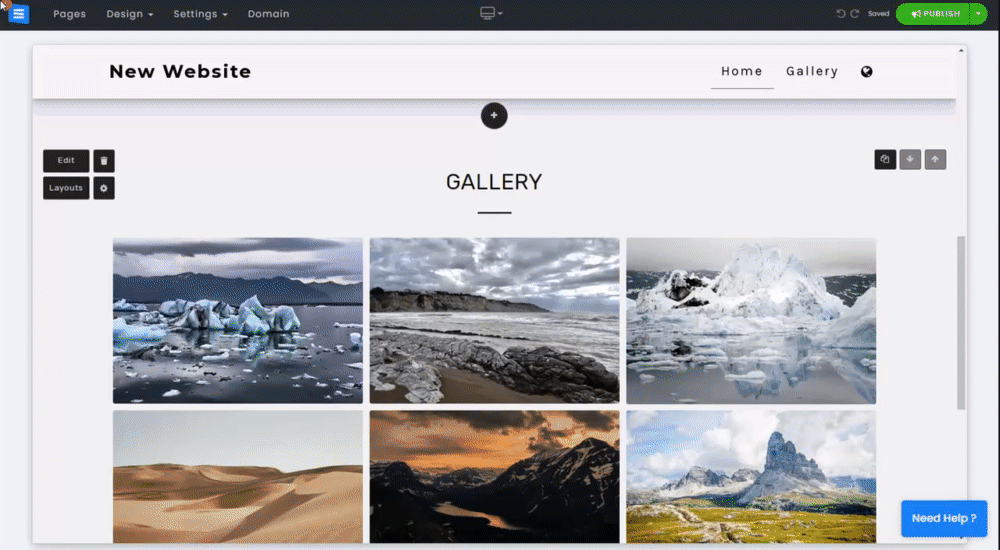
Utilizza la barra di ricerca per cercare le immagini nella tua galleria per titolo o descrizione.
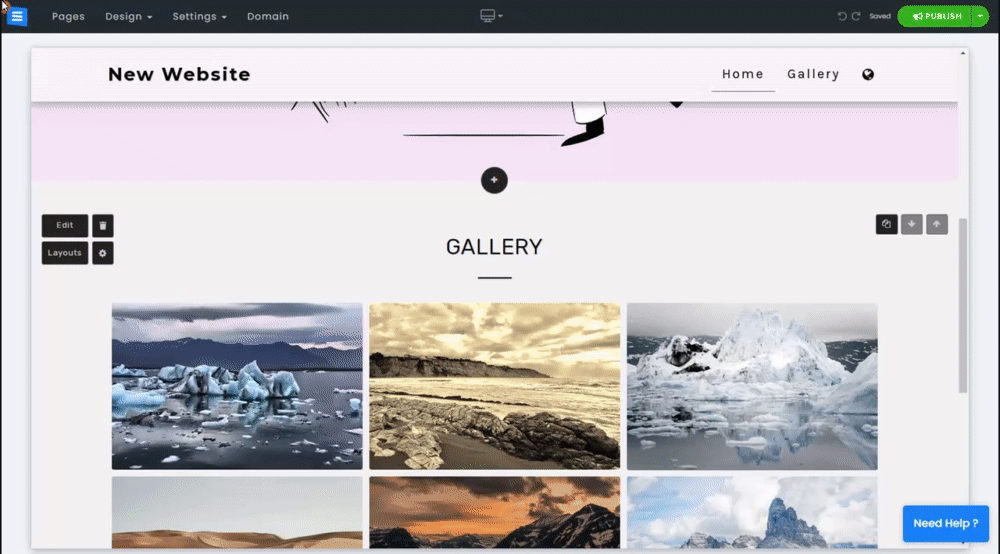
Classifica le foto in diversi album: inserisci un nuovo nome di categoria nel campo di testo e fai clic su Aggiungi . La nuova categoria apparirà sotto le categorie attualmente esistenti,
Aggiungi nuovi media all'album appena creato o trascina un'immagine da un album esistente e rilasciala in quello nuovo. Questo assegnerà l'immagine alla categoria selezionata.
Fai clic sull'icona della matita accanto al nome della categoria per modificarla.
Fare clic sull'icona del cestino per eliminare una categoria esistente.
👉 Nota: la pagina della galleria deve avere almeno una categoria (Album): quando hai una sola categoria, non può essere eliminata.
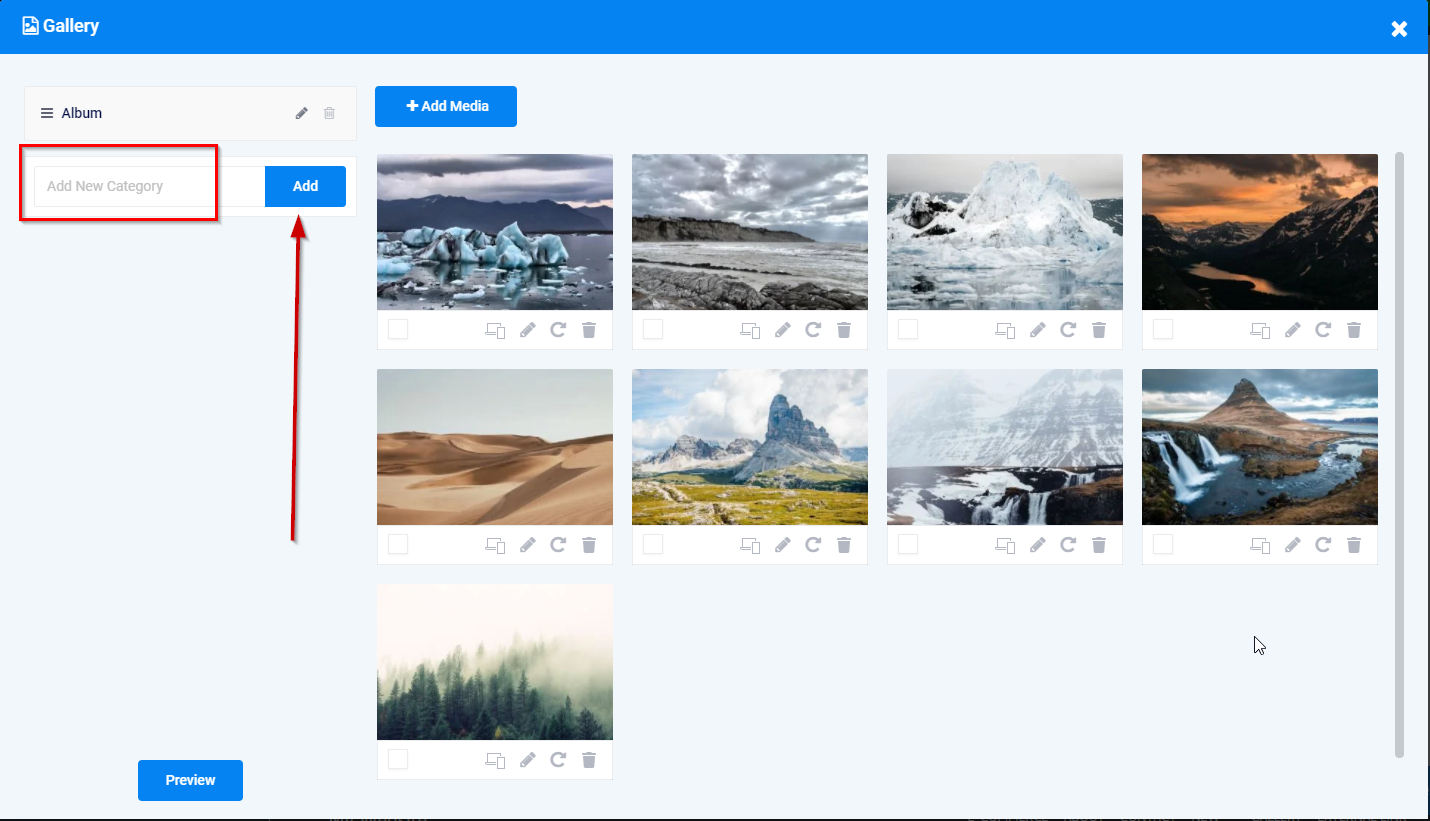
Utilizza le icone dei social media per condividere le tue immagini su Facebook, Twitter, Tumbler e Pinterest, nonché su e-mail e WhatsApp.
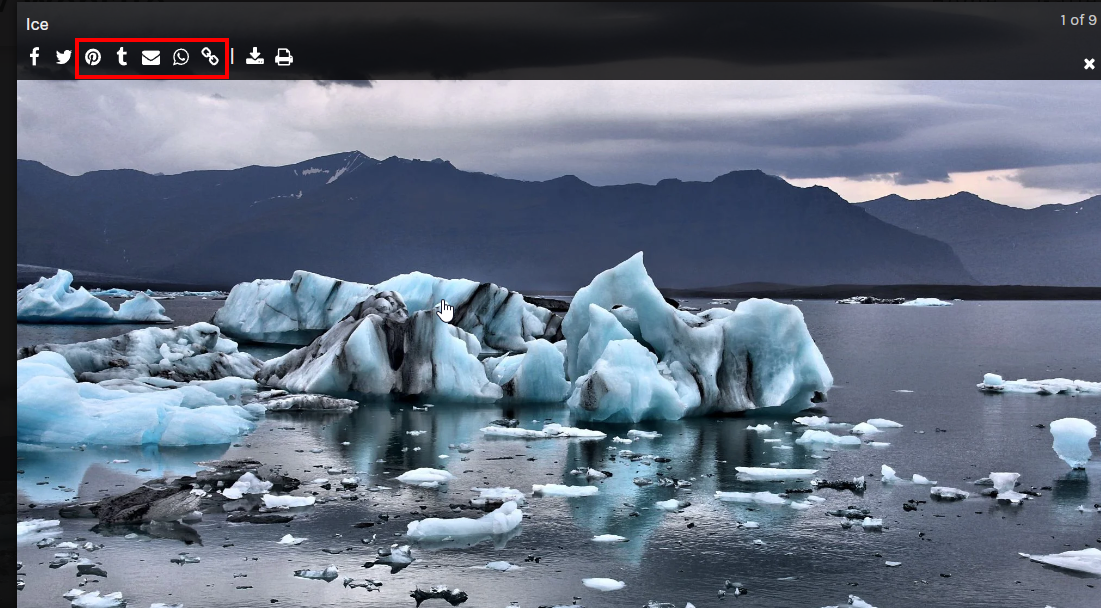
Copia e condividi il collegamento dell'immagine facendo clic sull'icona Collegamento.
👉 Nota: le icone social e le opzioni di condivisione non sono disponibili quando si utilizza il layout Carosello.
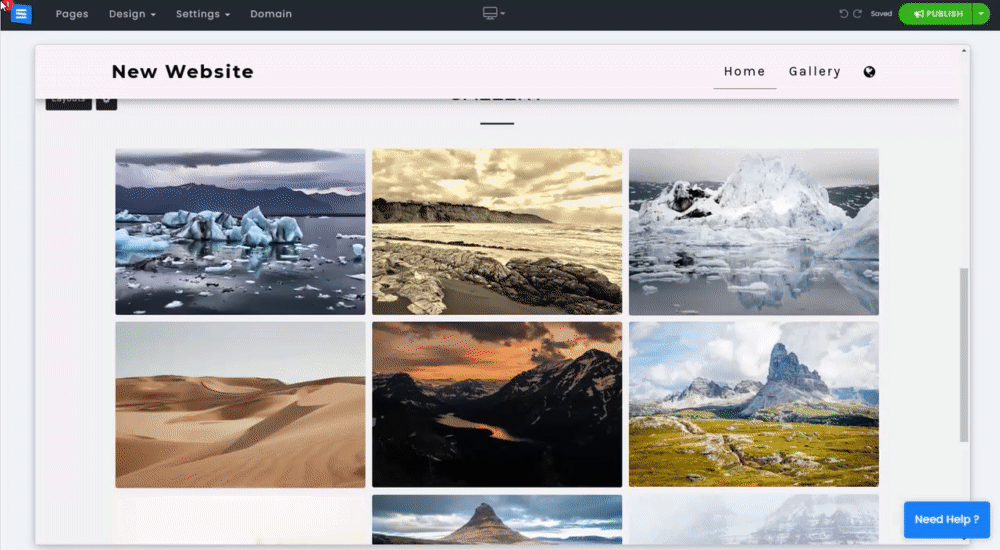
Scegli dove visualizzare la barra delle informazioni sull'immagine, consenti ai visitatori del sito Web di scaricare/stampare le tue immagini o impedire il download delle immagini.
Tieni presente che queste funzionalità sono disponibili solo per i pacchetti premium .
Modificare la posizione della barra delle informazioni. Nell'editor della Galleria, fai clic sull'icona a forma di ingranaggio
Sotto la posizione della barra delle informazioni, scegli la posizione desiderata dal menu a discesa.
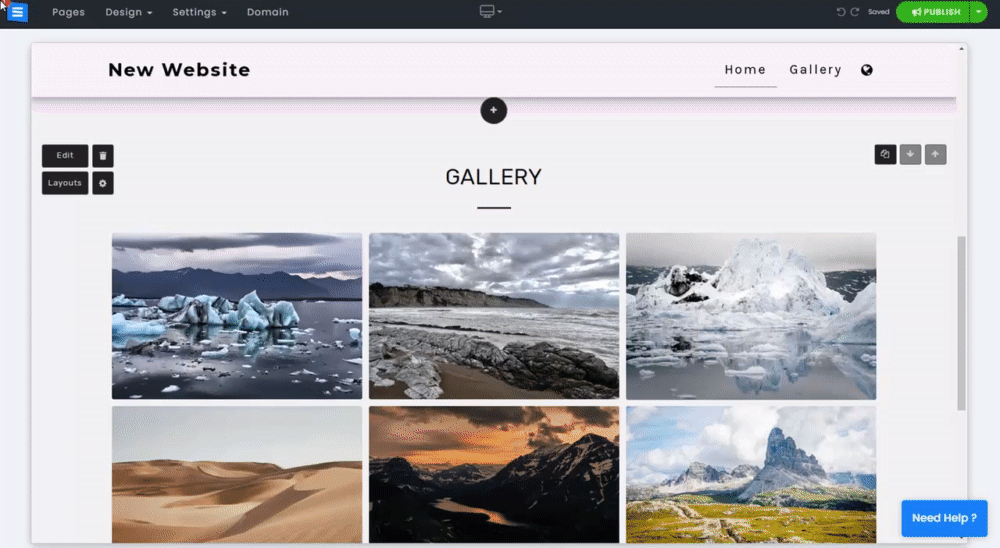
Puoi nascondere l'intera barra delle informazioni oppure scegliere di nascondere solo le icone dei social media. Nell'editor della Galleria, fai clic sull'icona a forma di ingranaggio e modifica quanto segue:
Per nascondere l'intera barra delle informazioni, attiva Nascondi barra delle informazioni
Per nascondere solo le icone dei social media, attiva Nascondi solo icone social
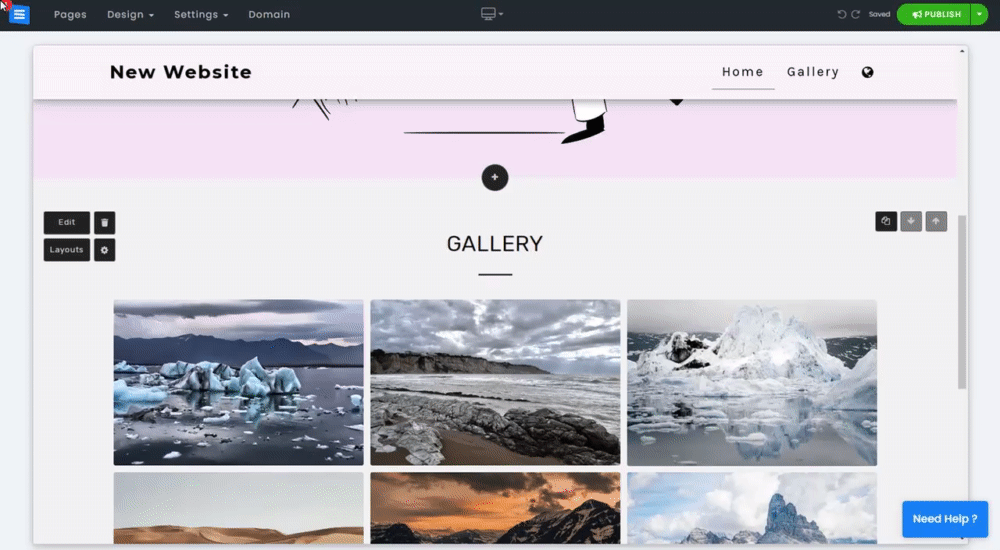
Aggiungi pulsanti di stampa/download dedicati o impedisci la possibilità di scaricare immagini dalla tua galleria. Nell'editor della Galleria , fai clic sull'icona a forma di ingranaggio e modifica quanto segue :
Aggiungi il pulsante scarica immagine e stampa immagine .
Impedisci il download delle immagini.
👉 Nota: il sistema renderà più difficile il download delle immagini impedendo di fare clic con il pulsante destro del mouse e di scaricare le immagini. È impossibile impedire completamente il download delle immagini dai siti Web. - Questo messaggio verrà visualizzato anche quando si attiva questa opzione.
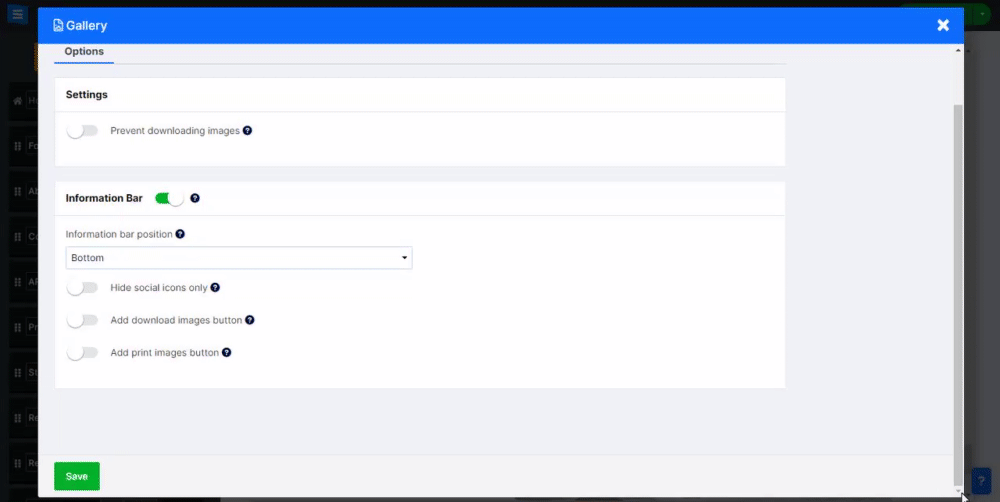
Fare clic sull'icona a forma di ingranaggio nella pagina per ulteriori impostazioni relative al layout selezionato.
Ad esempio, numero di immagini di seguito su desktop e dispositivi mobili, tipo di visualizzazione, nascondi titolo della pagina. Tieni presente che queste opzioni differiranno a seconda del layout selezionato. Ulteriori informazioni sul layout della pagina .
Sotto l'icona dell'ingranaggio della pagina, imposta un colore di sfondo per la tua pagina scegliendo uno dei colori disponibili.
Ciò ti consentirà di personalizzare ulteriormente la tua Pagina Galleria e di farla risaltare.